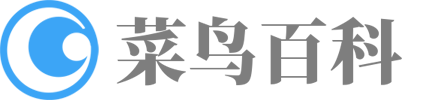word目录制作步骤详细
2023-08-16 13:53:01
《Word目录制作步骤详细》
要想在Word文档中制作一个清晰的目录,需要按照以下步骤进行操作。
步骤1、设置标题样式格式:
1、选中文档中所有的一级标题(大标题),可以使用Ctrl键进行多选。
2、在“格式”工具栏的左端的“样式”列表中,选择“标题1”样式。
3、同样的方式,设置二级标题为“标题2”样式,设置三级标题为“标题3”样式。
步骤2、自动生成目录:
1、将光标定位在目录应该插入的地方,通常是在文章开头的位置。
2、点击“引用”选项卡,然后点击“目录”按钮下的“自动目录1”或“自动目录2”。
3、这样就生成了一个基本的目录。如果在文章中做了更改,或者目录的结构有所调整,需要更新目录。只需点击目录,右键点击菜单选择“更新域”,然后选择“更新整个目录”。
步骤3、自定义目录格式调整:
如果对系统默认的目录格式不满意,需要自定义,可以按照以下步骤进行操作。
1、点击“引用”选项卡,然后点击“目录”按钮下的“插入目录”。
2、在弹出的对话框中,可以选择不同的目录格式选项,如显示页面、页面右对齐、显示制表符、显示级别等。
3、还可以设置目录的字体大小与格式,如字体、间距等相关格式的调整。
当进行所有自定义设定之后,点击确定,目录的地方会出现一个替换的提示框,点击是即可完成自定义目录格式的调整。
综上所述,通过上述步骤,你可以轻松地在Word文档中制作一个详细清晰的目录。记得按照论文格式要求进行标题样式的设置,在文章的开头进行目录的生成,并在需要时更新目录。使用自定义目录格式,让你的目录更符合个人需求。